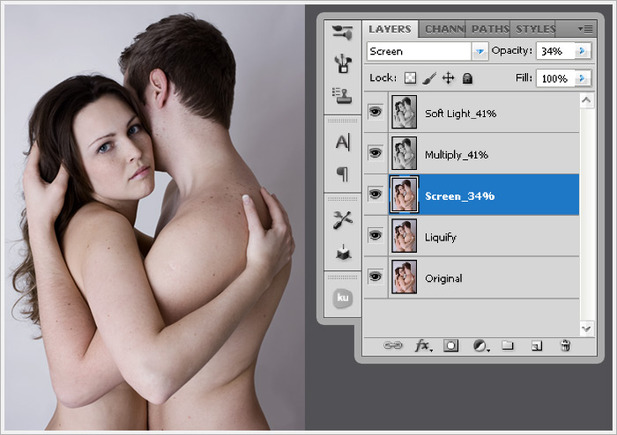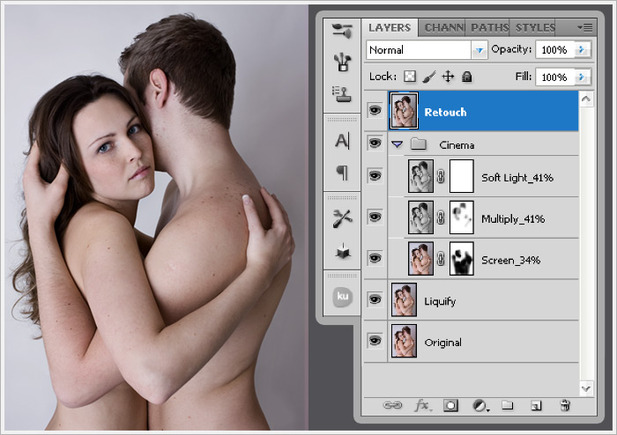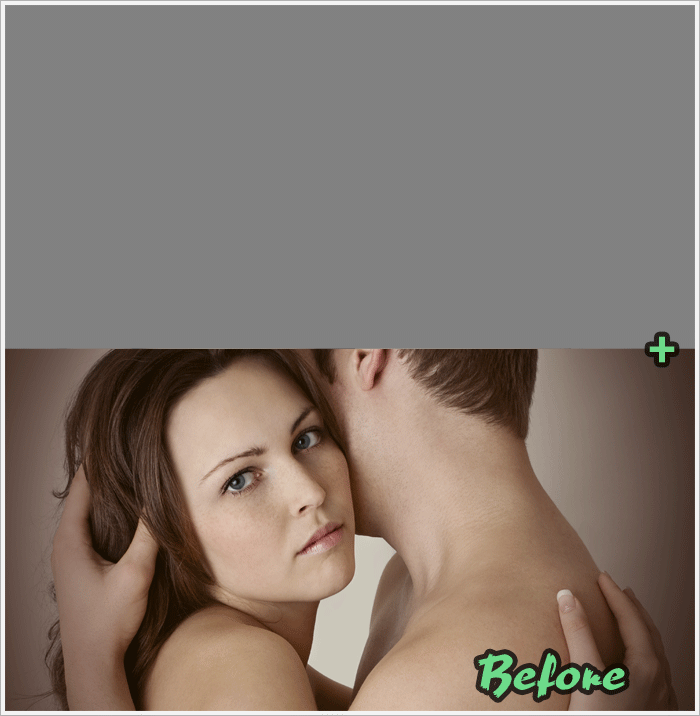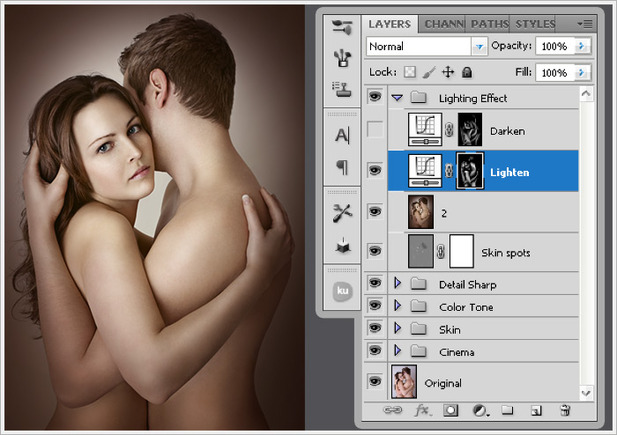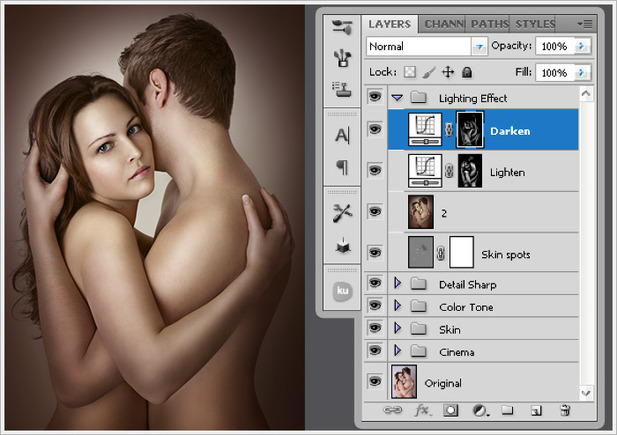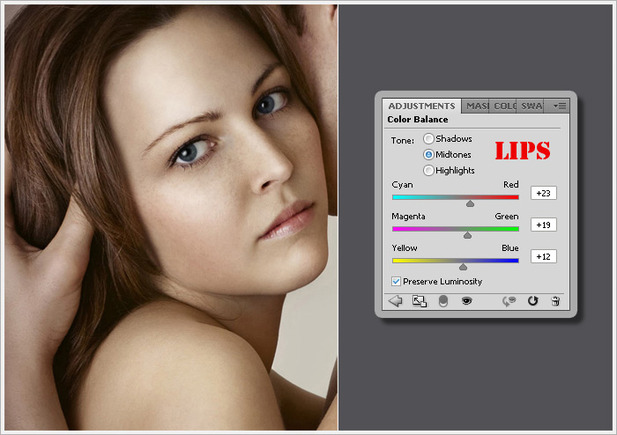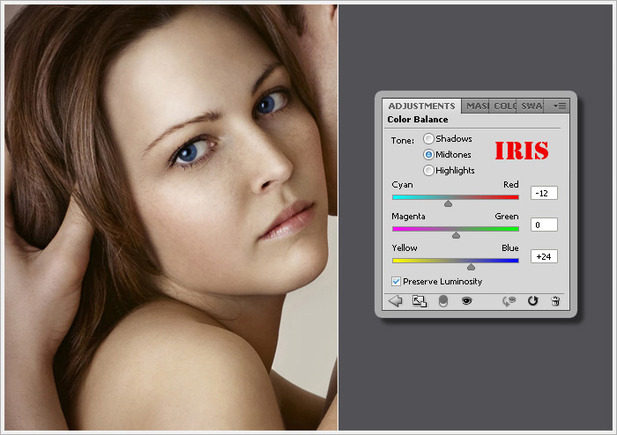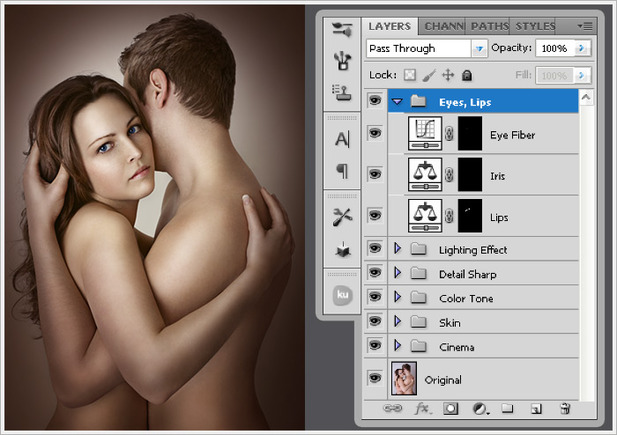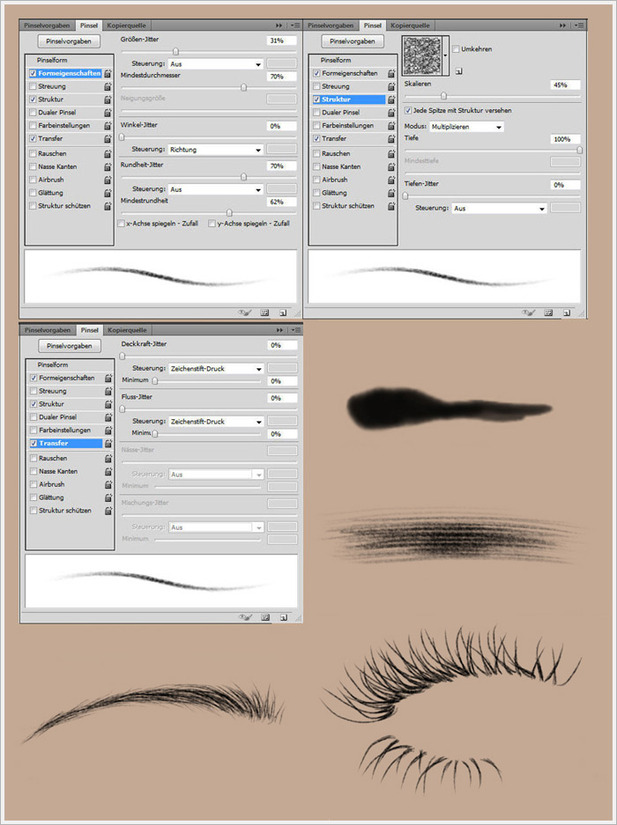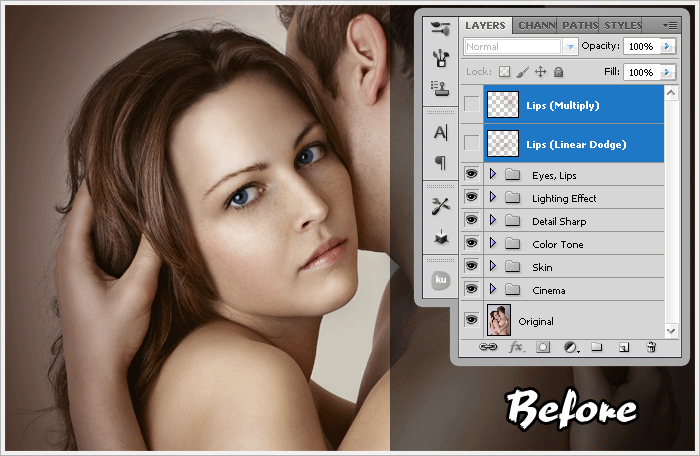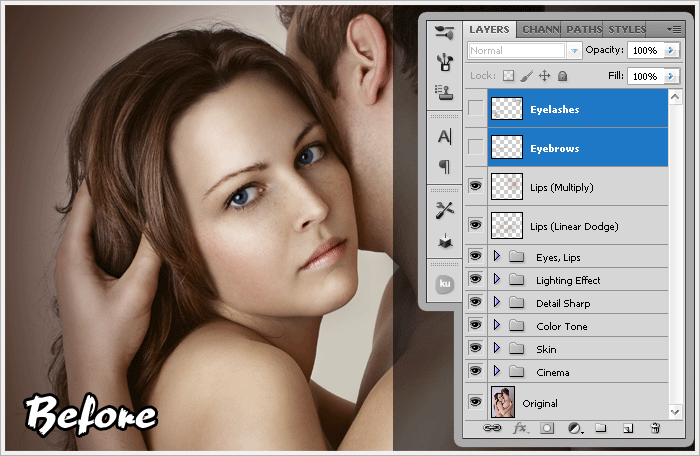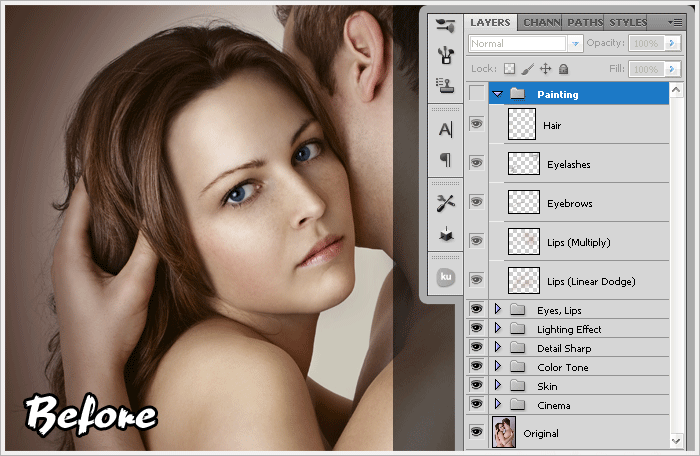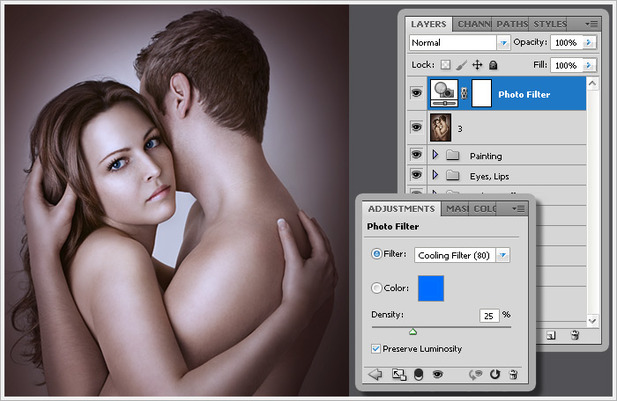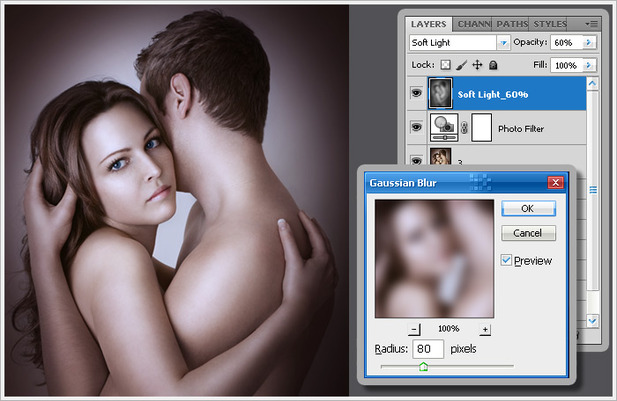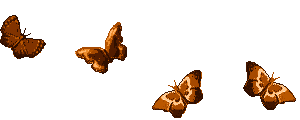В данном уроке вы узнаете, как создавалась работа «I belong to you». Автор Ivenzia покажет вам, как из простой фотографии получить более атмосферное изображение и с помощью кистей превратиться в цифрового визажиста:


для реализации своей идеи мне нужно было сфотографировать обнимающуюся пару, преисполненную друг к другу теплыми чувствами и нежностью. Очень важную роль в этой сцене играет поза тела и выражение лица девушки. А чтобы позже задать изображению другое цветовое настроение с помощью фотошопа, я сфотографировала пару на белом фоне. Я всегда предпочитаю делать фотографии для своих творческих идей на белом фоне, поскольку это открывает мне больше возможностей и свободы для экспериментов:

Шаг 01 Подготовка фотографии
Откройте фотографию в фотошопе, скопируйте оригинальный слой Ctrl+J и назовите его «Liquify». Запустите одноименный фильтр Filter > Liquify(Shift+Ctrl+X) и настройте для инструмента Forward Warp (W) величину кисти (диаметр которой обычно зависит от обрабатываемого участка) примерно в650px. Пройдитесь инструментом вдоль волос, делая общую форму головы более гладкой и округлой, вдоль спин — для придания стройности, а также подтяните руку у девушки, сделав ее немного тоньше. После корректирующей пластики, нажмите Ок, для подтверждения внесенных изменений:
Инструментом Clone Stamp заштампуйте прядку волос, свисающую под подбородком девушки и не только там, скройте одинокий кусочек пальца чуть ниже шеи парня, а также избавьтесь от джинсов и т.п. — все лишнее долой:

Трижды скопируйте слой «Liquify». Для верхних двух копий понизьте значение непрозрачности (Opacity) к 41% и обесцветьте их: Image >> Adjustments > esaturate. Самой верхней копии измените режим смешивания на Overlay, средней — на Multiply. Нижней копии понизьте непрозрачность до 34%, а режим смешивания измените на Screen:
esaturate. Самой верхней копии измените режим смешивания на Overlay, средней — на Multiply. Нижней копии понизьте непрозрачность до 34%, а режим смешивания измените на Screen:
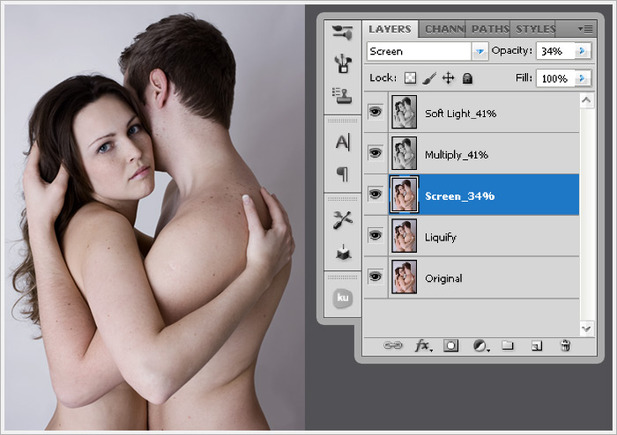
Для каждой копии добавьте белую маску слоя и, черной кистью с параметрами Opacity и Flow в 50%, замаскируйте темные или светлые области (см. как это сделано на скриншоте). Объедините ваши три слоя в общую группу и назовите ее «Cinema». Нажмите сочетание клавиш Ctrl+Alt+Shift+E, чтобы получить на новом отдельном слое склеенную версию видимого на данный момент изображения. Назовите этот новый слой «Retouch»:
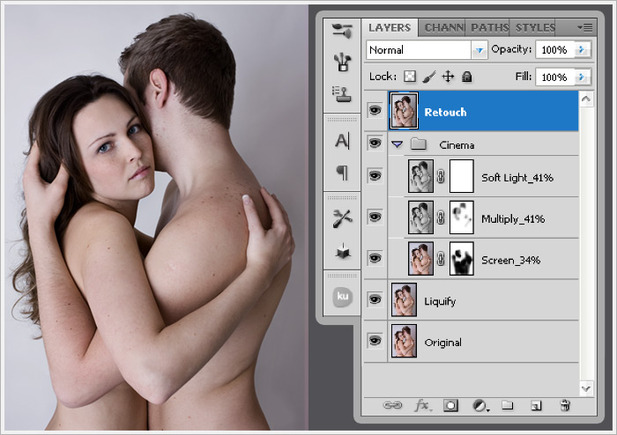
При помощи инструментов Patch и Healing Brush отретушируйте кожу, почистив ее от некоторых пятен, родинок и выделяющихся складок. От большой складки на спине можно избавиться также следующим образом: найдите подходящую по освещению область хорошей чистой кожи на спине и скопируйте ее на новый слой, а потом наложите ее на неприглядный участок, передвинув в сторону, после чего просто сотрите лишнее.
Сдублируйте отретушированный слой и примените к нему следующие фильтры: Filter > Other> High Pass (радиус 9рх), потом Filter> Blur> Gaussian Blur(радиус 9рх). Инвертируйте полученный результат Ctrl+I, измените режим смешивания на Linear Light, добавьте маску слоя и замаскируйте все кроме кожи:

Шаг 02 Цветовое настроение и подчеркивание деталей
Создайте новый слой и залейте его желтим цветом #d8cf3f: режим смешивания Linear Light, непрозрачность 14%. Вновь создайте слой и залейте его зеленовато-коричневым цветом #7a6b47: режим смешивания Multiply, непрозрачность 100%. Скопируйте этот последний слой и добавьте ему с собратом по маске, которые нужно полностью закрасить мягкой кистью в центре, используя черный цвет, оставив белыми края и уголки, чтобы получился эффект виньетирования. Слой с желтым цветом не трогаем:

Выше предыдущих слоев создайте корректирующий слой Color Balance: Cyan-Red: +6, Magenta-Green: -6, Yellow-Blue: +27. Объедините новые четыре слоя в общую группу и назовите ее «Color Tone»:

Слейте все видимое изображение на новый слой Ctrl+Alt+Shift+E, теперь скопируйте его Ctrl+J. Чтобы глаза и губы выглядели более четко и контрастно примените к копии слитого слоя фильтр High Pass с радиусом действия 28рх и поменяйте режим смешивания на Soft Light. Добавьте маску слоя и залейте ее черным цветом, проявив на ней белым цветом те места, которые как раз и нужно подчеркнуть, сделать четче, чтобы они выделялись по сравнению с остальными деталями, а именно: брови, глаза, губы, частично волосы. Объедините два последних слоя в группу «Detail Sharp»:

Шаг 03 Светá
Для того, чтобы выровнять тон кожи, избавившись от некоторой пятнистости, воспользуемся методом по принципу аналогичным с техникой Dodge and Burn, для чего создайте новый слой в режиме смешивания Soft Light, а потом залейте его 50%-м серым цветом Edit>Fill (Use: 50% Gray). Назовите этот слой «Skin spots». Возьмите инструмент кисть, понизьте ее параметр Flow до 10-20%. Более темные, по отношению к общему тону, места-пятнишки закрашивайте белым цветом, которые за счет режима Soft Light и невысокого параметра Flow будут постепенно осветляться, более светлые области закрашивайте черным цветом — они будут затемняться. Данный этап работы лучше и удобнее всего выполнять при увеличенном до 200-300% масштабе просмотра, не забывая при этом менять и сам диаметр кисти в зависимости от размера пятен. За счет этого процесса можно избавиться от неоднородности кожи, и она будет выглядеть более ровно и гладко:
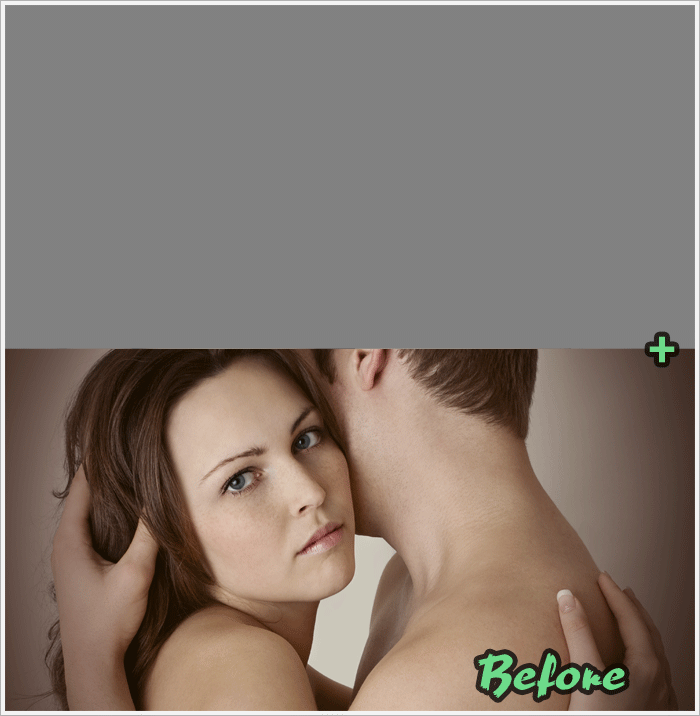
Склейте получившийся результат на новый слой, нажав знакомое сочетание клавиш Ctrl+Alt+Shift+E, назовите получившийся слой «2». Для интересующего нас «наложения света», что сделает наше изображение более объемным и интересным, мы создадим два корректирующих слоя Curves: одному из них нужно поднять кривую выше, что осветлит все изображение (назовите эту кривую «Lighten»), другому — опустить, что затемнит изображение (назовите «Darken»). Для обоих слоев инвертируйте маски из белого цвета в черный Ctrl+I (Image> Adjustments> Invert) или залейте их таковым, поскольку нам воздействие корректирующих слоев нужно только в определенных местах, а не по всему изображению. Взяв кисть белого цвета, с невысоким значением Opacity и Flow, проявите действие корректирующего слоя «Lighten», осветлив кожу обнимающейся пары на выпуклых частях тел, что усилит их яркость. На маске слоя «Darken» проводим похожие манипуляции с той разницей, что этим вы проявляете уже более темные области тел, что усилит и подчеркнет объем, поэтому рисовать нужно уже по другим участкам, что находятся возле выпуклых областей, но по логике немного отдалены от них вглубь (ориентируйтесь по результату). Объедините последние четыре слоя в группу «Lighting Effect»:
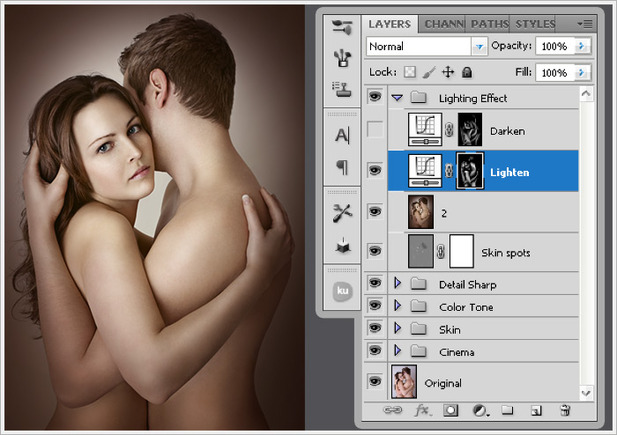
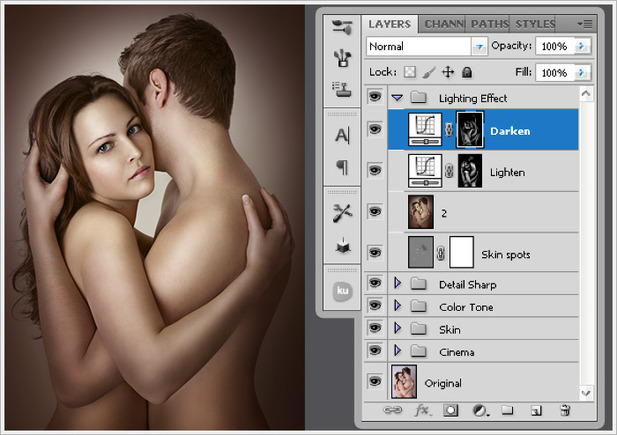
Для изменения цвета губ создайте новый корректирующий слой Layer> New Adjustment Layet> Color Balance со следующими настройками: Cyan-Red: +23, Magenta-Green: +19, Yellow-Blue: +12. Переименуйте этот слой в «Lips» и залейте его маску черным цветом, после закрасьте белым цветом область губ, за счет чего действие слоя проявится только в нужном нам месте, а именно на губах:
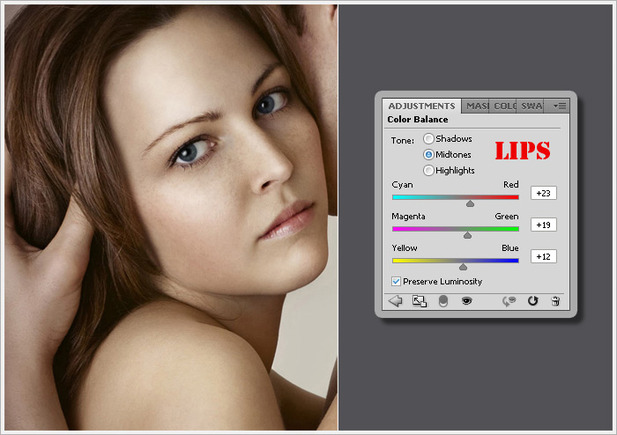
Подобным образом изменим цвет и у ириса глаз. Для этого вновь создайте корректирующий слой Color Balance с такими настройками: Cyan-Red: -12, Magenta-Green: +0, Yellow-Blue: +24. А при помощи маски ограничьте действие слоя только в области радужки глаз, после чего они приобретут голубой оттенок:
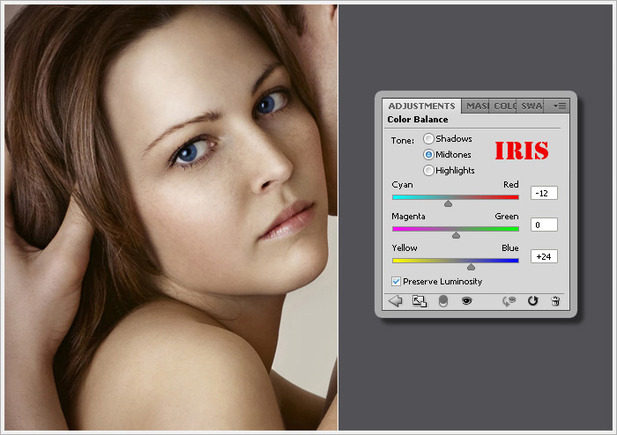
Чтобы сделать глазной белок более светлым, создайте корректирующий слой Curves и приподнимите его диагональ чуть выше, инвертируйте маску и проявите ее в нужном месте. Назовите этот слой «Eye Fiber». Объедините три последних корректирующий слоя в группу «Eyes, Lips»:
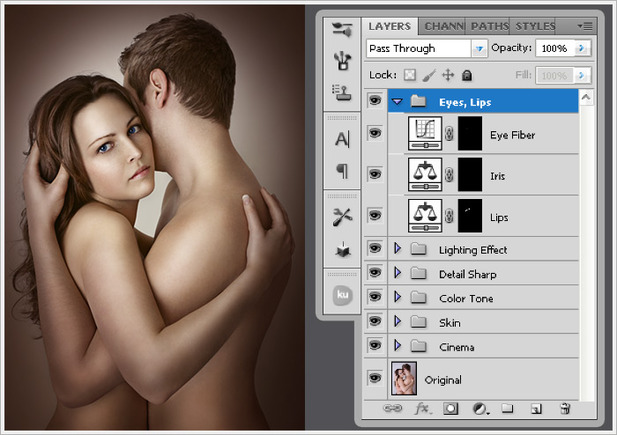 Шаг 04 Создание и подготовка кисти
Шаг 04 Создание и подготовка кисти
Для увеличения объема ресниц и бровей, для получения их прекрасной формы, для придания волосам большего блеска и пышности существует много путей и способов. Я покажу вам, как быстро достичь этих фотореалистичных результатов при помощи кистей. Откройте панель управления кистей и выберите там обычную кисть, настройте ей подходящий для ресниц и бровей диаметр. Если вы пользуетесь планшетом, в меню Shape Dynamics выберите пункт Pen Pressure (см. скрины, там показано больше настроек), если мышкой — то можно выбрать и настроить пункт Fade (подойдет для ресниц и бровей). Применение в настройках кисти текстуры добавит мазкам шероховатости и реалистичности. Не следует пренебрегать экспериментами с параметрами Opacity и Flow в категории Other Dynamics: более высокие процентные значения делают мазок тоньше — это подходит для рисования волос, меха, ткани; более низкие — для ресниц, бровей и световых эффектов на волосах. Сохраните подошедшие вам настройки в виде новой кисти.Предварительно попрактикуйтесь на белом слое в создании мазков, необходимых для текущей работы — это позволит «размяться» перед реальным процессом рисования и добавит в ваши действия уверенности. Если у вас для такой работы есть готовые специальные кисти с ресницами и бровями, их тоже можно использовать в некоторых случаях, но ручная работа придаст вашим творениям большей индивидуальности, контроля и универсальности в разных ситуациях.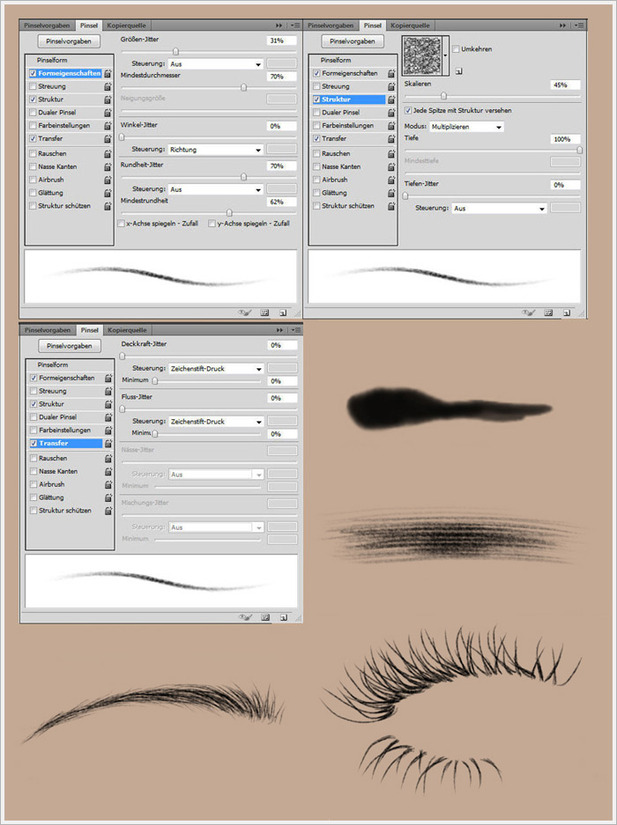
Шаг 05 Рисование
Увеличим объем губам, для чего создайте два новый слоя: один в осветляющем режиме смешивания Linear Dodge, второй — в затемняющем режиме Multiply. Пипеткой снимите пробу цвета с губ и переключитесь на инструмент кисть с мягкими краями и низкими значениями параметров Opacity и Flow. На слое в режиме Linear Dodge подрисуйте губы в средней их части и с левой стороны, где находится световой рефлекс — это осветляющая часть. На затемняющем слое, тем же цветом, слегка подрисуйте теневую сторону: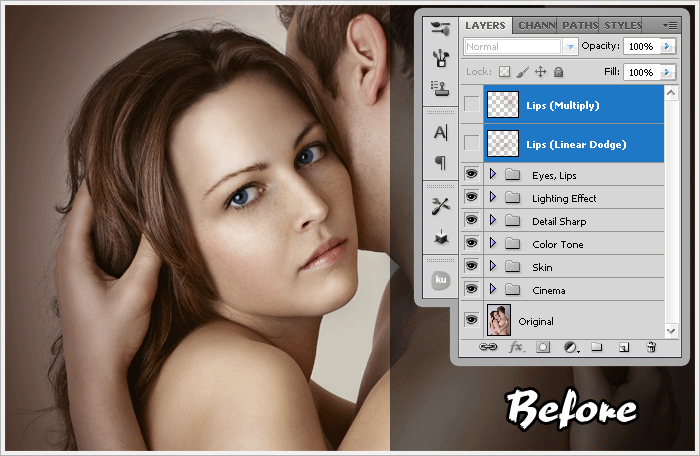
Теперь создайте новый слой для бровей «Eyebrows». Захватите пипеткой с брови цветовую пробу и выберите настроенную в предыдущем шаге кисть, с которой вы уже успели поупражняться. Легкими движениями начните рисовать волоски в направлении их роста — заполните таким образом пробелы между ними, а также увеличьте, при таковой необходимости, их количество. При этом экспериментируйте с параметрами Opacity и Flow.
Для ресниц создайте новый слой и повторите тот же процесс, что использовался при работе с бровями: рисуйте длинные и более короткие реснички, повысив их общую плотность (которую короткие волоски и повышают). Если вы хотите еще больше повысить интенсивность подрисованных ресниц, то можете просто скопировать этот слой и немного понизить его непрозрачность, стерев или замаскировав кончики ресниц на дубликате, чтобы они не увеличились в толщине:

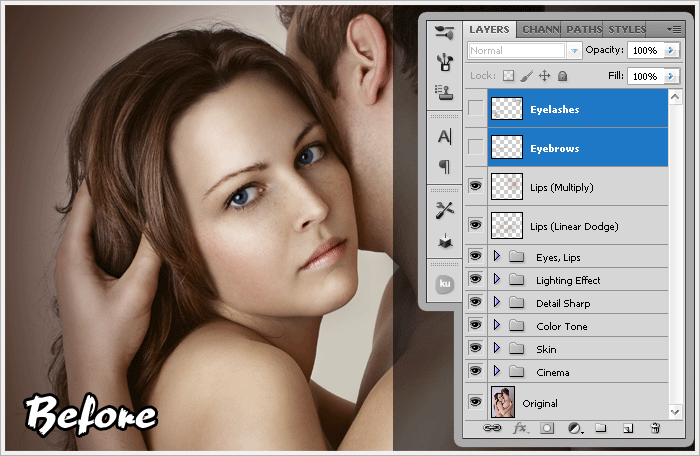
Для блеска волос также следует создать новый слой и воспользоваться цветовой пробой пипетки, выбрав самый светлый цвет волос. Теперь легкими движениями кисти с 50%-ми значениями Opacity и Flow проводите вдоль волос в направления роста. В блестящих областях вы можете повышать процент этих параметров и настраивать еще более светлый цвет. Объедините все созданные в этом шаге слои в группу «Painting»:

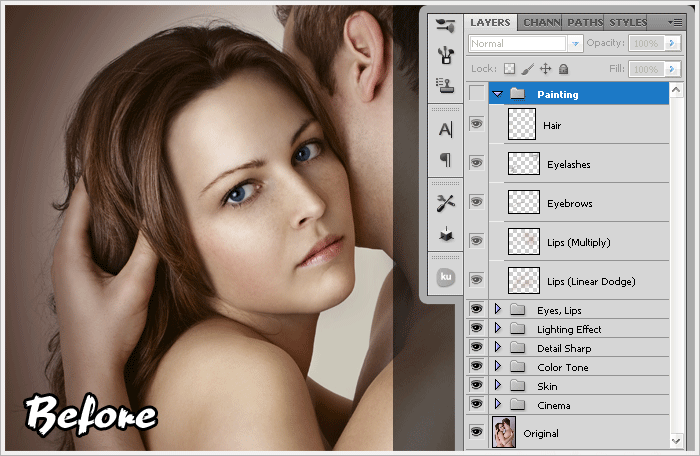
Шаг 06 Финал
Склейте текущее состояние работы в новый слой Ctrl+Alt+Shift+E, назовите его «3». В завершение я решила поэкспериментировать и придать изображению при помощи корректирующего слоя Photo Filter немного прохлады: Layer> New Adjustment Layer> Photo Filter (Cooling Filter 80):
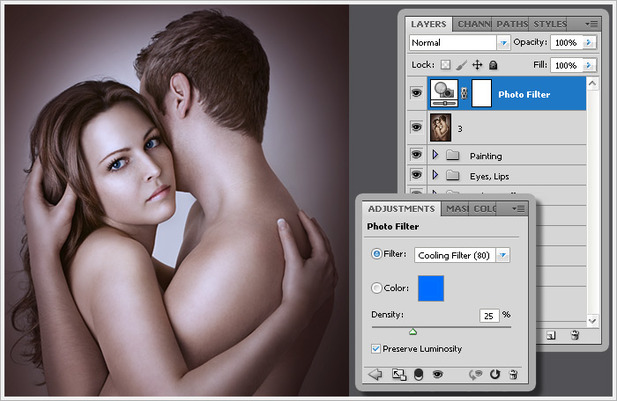
Снова склейте полученный результат на новый слой Ctrl+Alt+Shift+E. Для получения на изображении более мягкого контраста примените фильтр Filter> Blur> Gaussian Blur с силой воздействия 80рх, а режим смешивания измените на Soft Light, потом обесцветьте текущий слой Ctrl+Shift+U и понизьте непрозрачность до 60%:
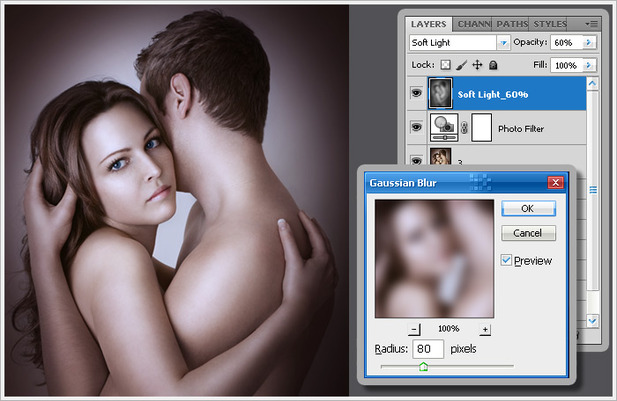
В завершении настроим резкость. Вновь склейте на новый слой текущий результат и примените к нему фильтр Filter> Other> High Pass c радиусом 1рх, режим смешивания Soft Light:



















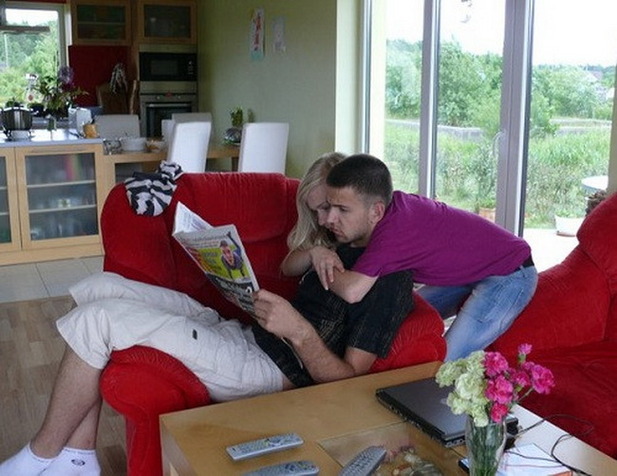















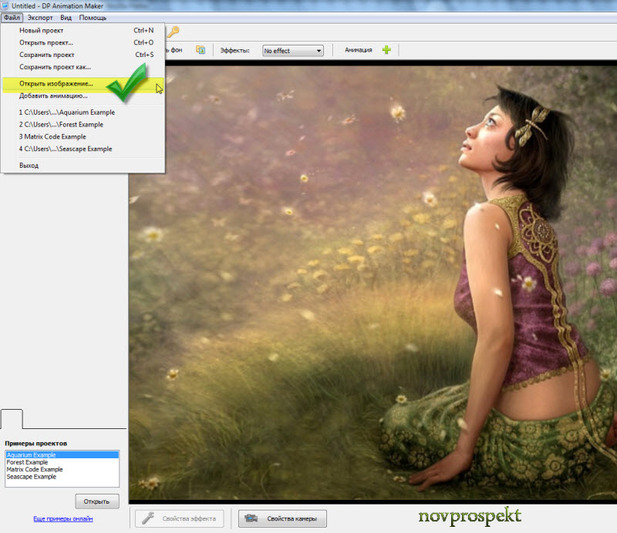
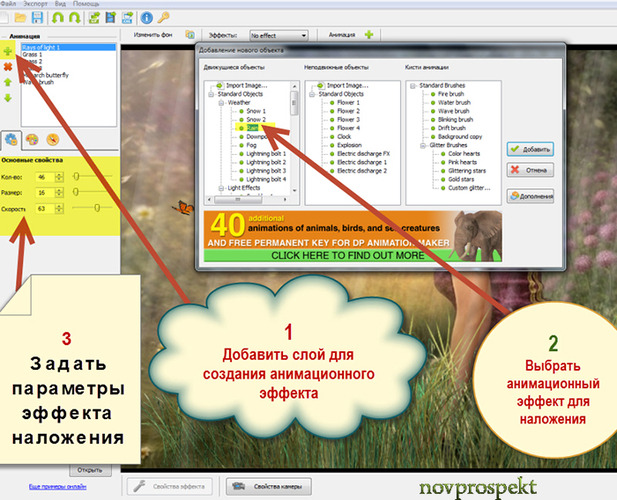



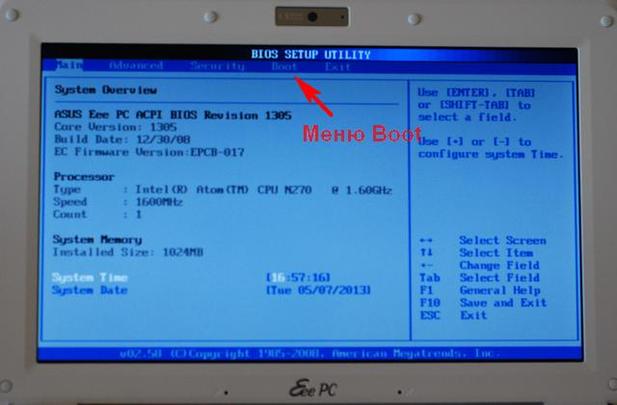




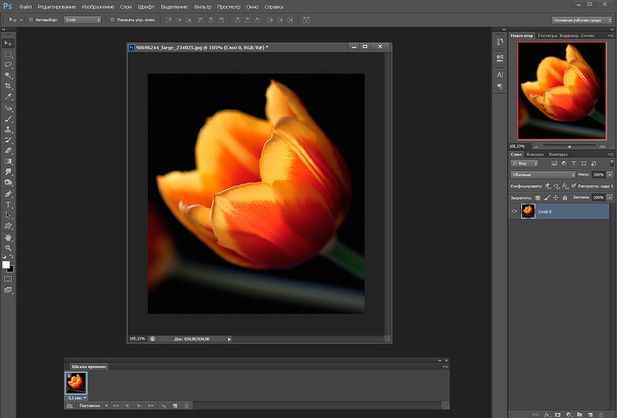

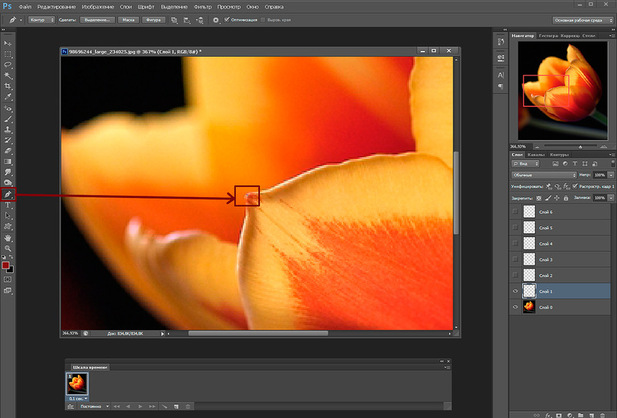
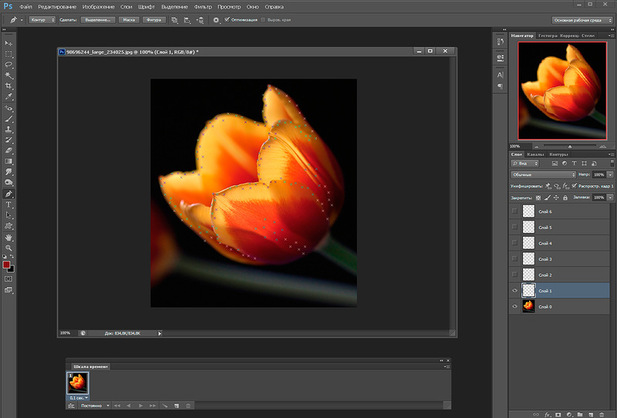
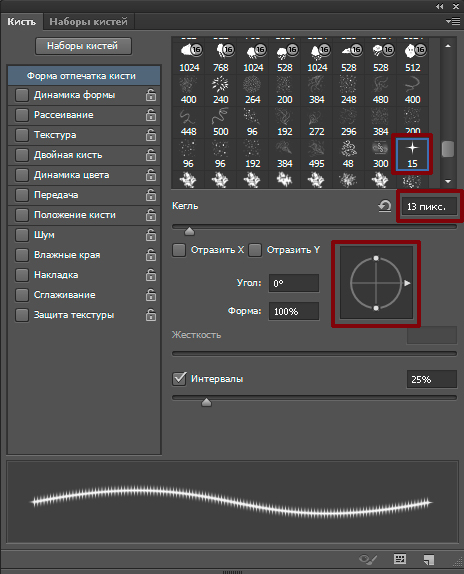





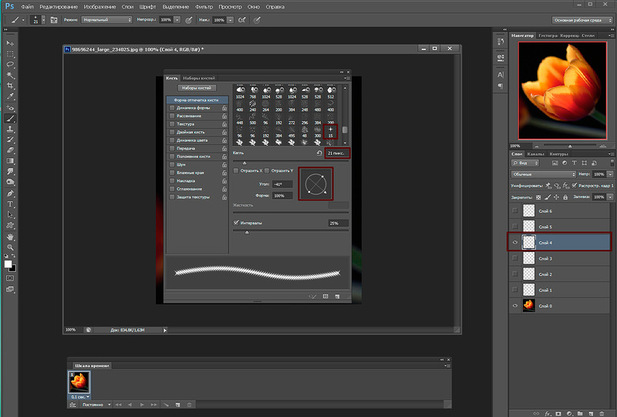
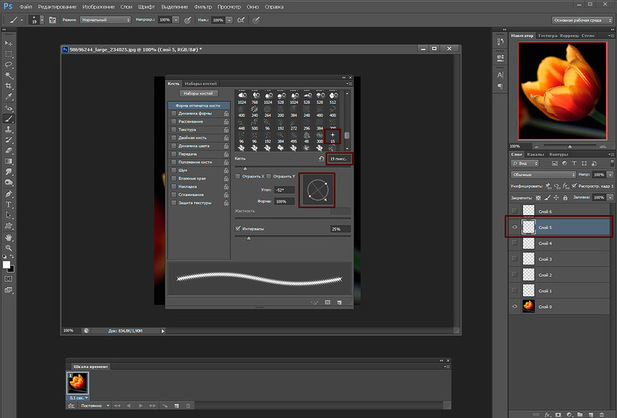

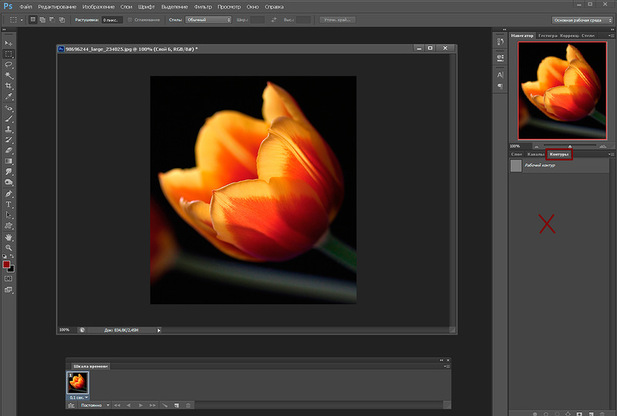
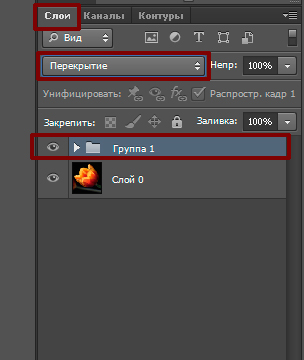

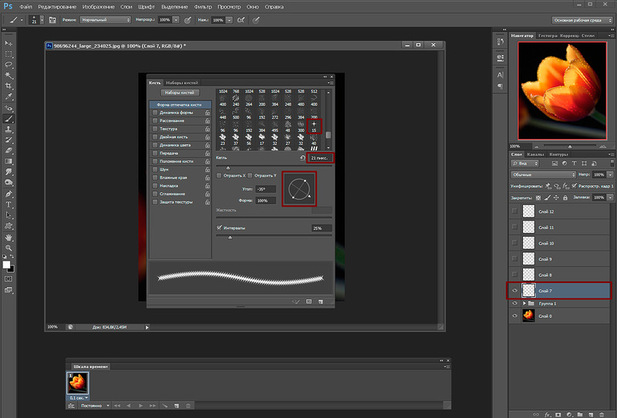

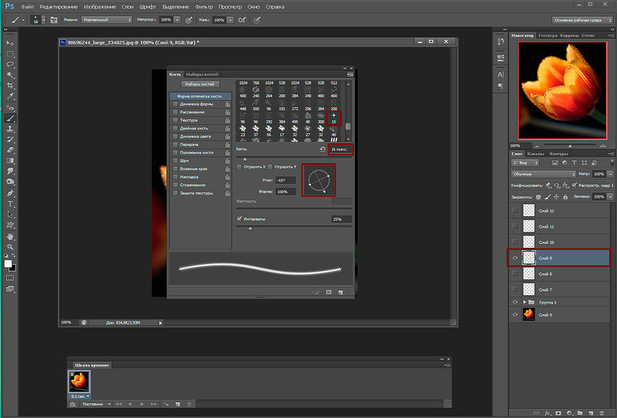
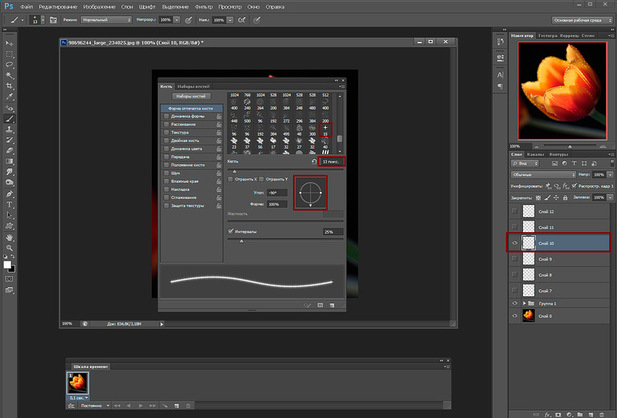
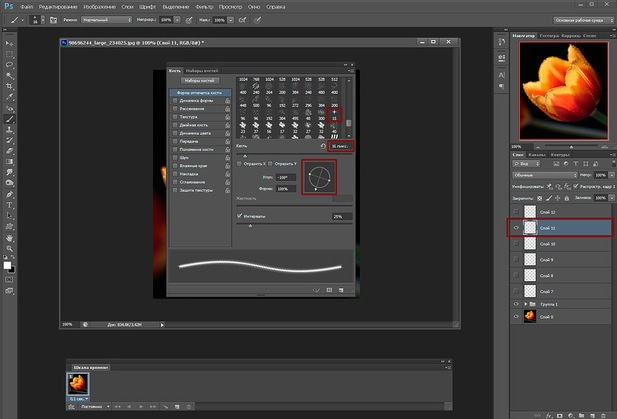





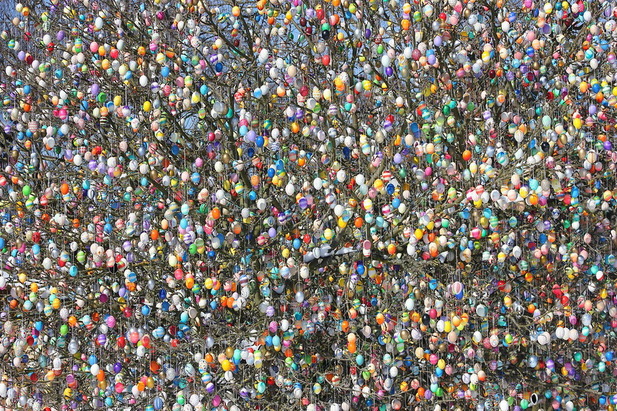














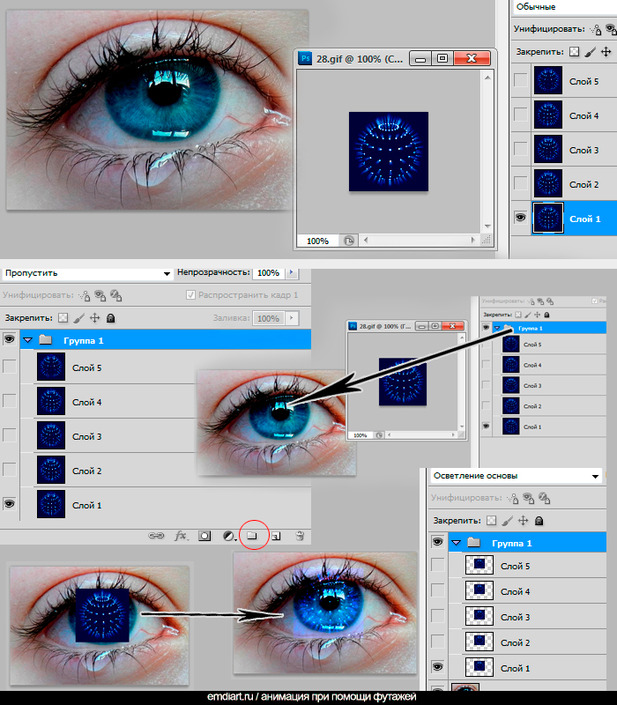
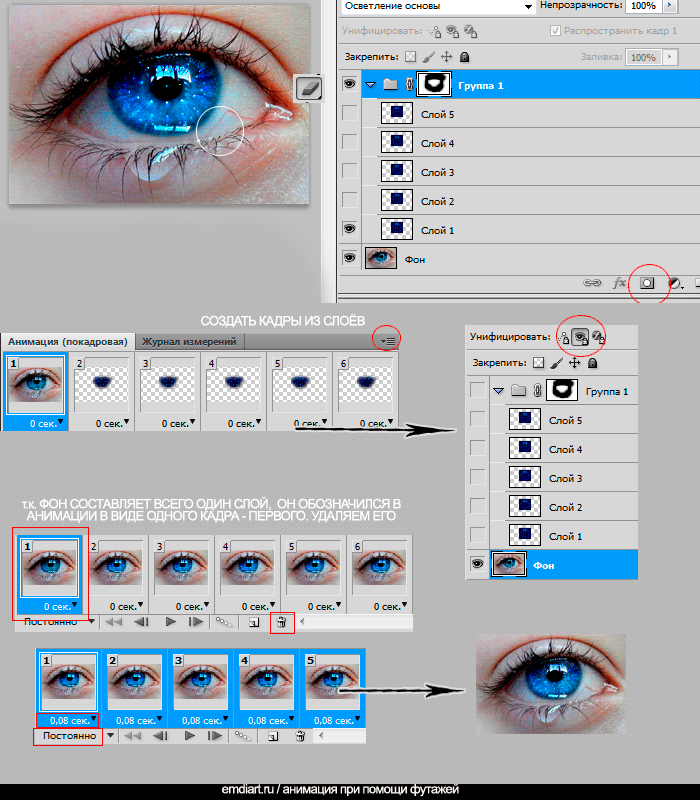




 esaturate. Самой верхней копии измените режим смешивания на Overlay, средней — на Multiply. Нижней копии понизьте непрозрачность до 34%, а режим смешивания измените на Screen:
esaturate. Самой верхней копии измените режим смешивания на Overlay, средней — на Multiply. Нижней копии понизьте непрозрачность до 34%, а режим смешивания измените на Screen: